RKTools (Rocket Tools for Model 204) is a set of application subsystems (aka APSYs) running inside a Model 204 Online that provide TN3270 and web-based tools for programmers, database administrators, and system managers. As of RKTools V7.7, all Rocket-provided, SOUL-based tools are consolidated in the M204PROC procedure file. Find answers to rktools.exe. I have the 2000 version and a book with the 2008 version (the new powershell scripts) rextavas. Commented: 2008-07-09.
I ran into my first problem installing Robocopy today when I tried to install it on a Windows 2000 Server. When I tried to install the Windows 2003 Resource Kit Tools, I received the message “This product requires Windows XP or a later version to have been installed.” Since I was tight for time, I settled for Robocopy 1.7 (which came with the Windows NT 4 Resource Kit), which was the only version I found on the Internet for straight download after 20 – 30 minutes of searching. It functioned similarly to the version I have been using (XP010) but some of the switches I use were not present like /copy and /zb and /log. But it was enough to get my client’s backup working for now (I had setup the ArcServe which came with her Rev 70 drive, but the jobs kept crashing and it was too complicated for the client to really use).
Later, my employee Marvin found a nice blurb somewhere which looks to solve our problem and which I tested on a Windows 2000 Pro VM. If you download rktools.exe, you can use WinZip or a similar program to extract the files from the compressed executable; you then end up with 3 files: rktools.msi, rktools_p.cab, and rktools_s.cab. The important file here is rktools.msi. What you do next is open a command line session, go to the folder where you extracted rktools.msi, and type the following command: msiexec /a rktools.msi. You will be prompted for a folder to which to perform an administrative install. Essentially, this decompresses all of the files in the msi file to the folders in which they would normally be placed (or that’s what it appears to do). Under Progam FilesWindows Resource KitsTools in whatever folder you installed the msi files, you will find Robocopy.exe (amongst other files). I went to a command line and the command executed without a problem. Looks like I can just copy the executable file to the Server and update my batch file with additional switches and I’ll be good to go. And now I don’t have to install the entire Windows 2003 Resource Kit Tools to computers just to get the one file I need.
You’ve downloaded a program on your Windows 10 computer, but it refuses to install. Instead, you keep getting an error message that says, “Error 1500. Another installation is in progress. You must complete that installation before continuing this one”. This could also happen during the download process.
What makes the issue so frustrating is that there’s no other ongoing installation. This leaves you to wonder where the error is coming from.
The problem is not new. It has been encountered by users on previous versions of Windows, including Vista, XP, Windows 7, and Windows 8.
“Why does this happen? And what can I do to get rid of it?” You’ll get the answers to these questions soon enough. So please, keep reading.
What Is Error Code 1500?
“Another installation is in progress” with the error code 1500 occurs when you try to start a program installation at a time when Windows Installer (MSI) is already running.
Normally, as the message points out, all you need to do is check if there are any ongoing processes and then wait for them to complete or terminate them.
But many Windows 10 users report that they get the error even when there are no other actions in progress. In this case, the problem is suspected to be caused by an ‘In progress’ key left behind by a previous installation.
Let’s now go ahead and look at the fixes for the error.
How Do I Fix “Error 1500 – Another Installation Is in Progress”?
There are a handful of methods you can use to successfully get rid of this error.
How to fix Error Code 1500 on Windows 10:
- Close conflicting background processes
- Disable the installation reference using the Registry Editor
- Restart Windows Installer
- Run SFC (System File Checker) and DISM scans
- Troubleshoot the Windows Store app and Windows Update
- Do a manual reset of the Windows Update components
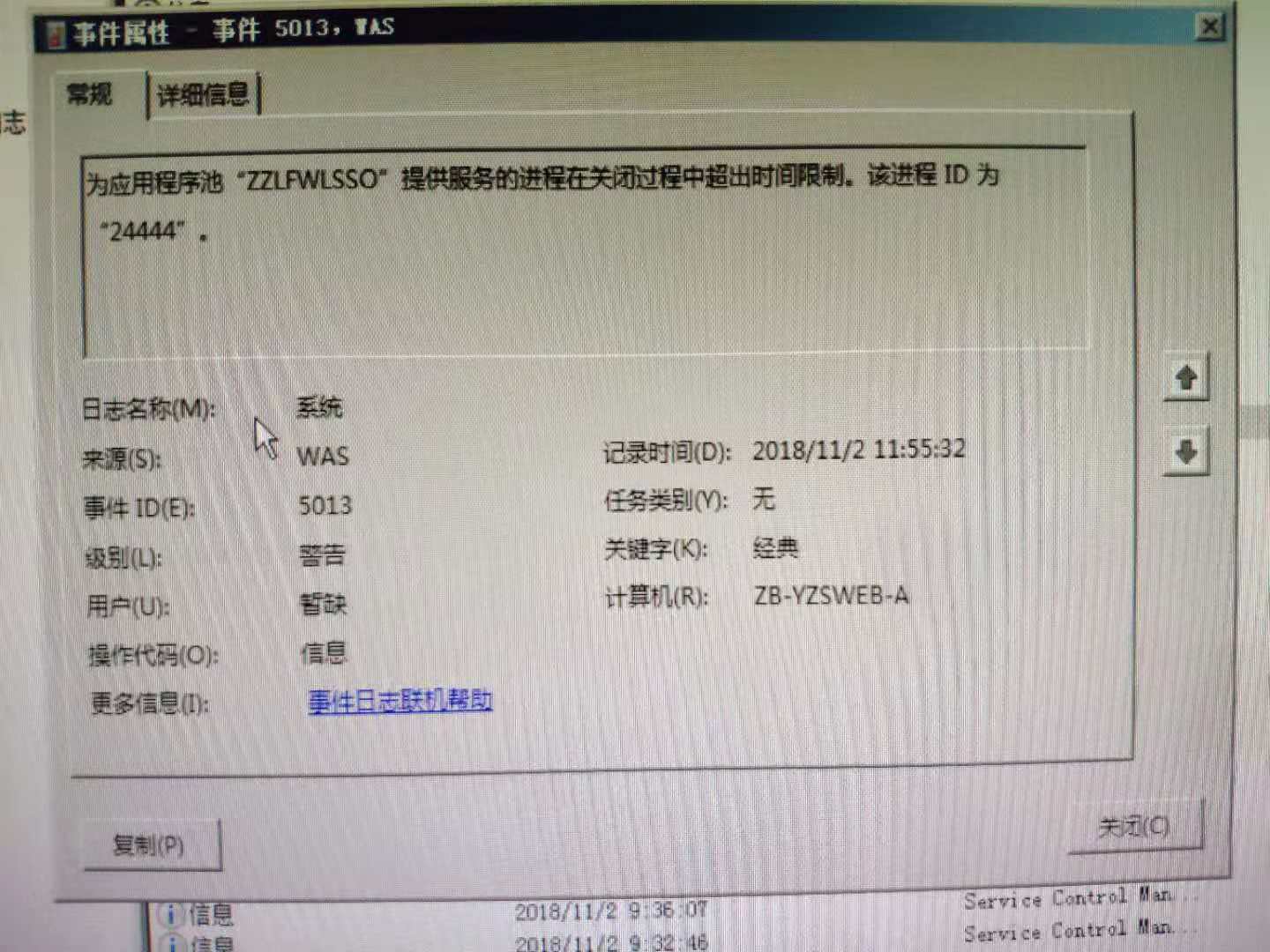
Let’s get right to it, shall we?
Fix 1: Close Conflicting Background Processes
There may be installer processes that are already running or stuck in the background. These hold up the new program installation, leading to the “Another installation in progress” error.
You will have to kill these background processes through Task Manager.
Follow these easy steps to get it done:
- Go to the Start Menu.
- Type Task Manager in the search bar and click on the option from the search results.
Alternatively, you can press the Windows logo key + X to open the WinX menu. Then select Task Manager from the list.
- Go to the Processes tab.
- Scroll through the Background processes category and locate exe.
- Click on the entry and then click the End Task button.
Note: If you find setup.exe and msiexec.exe on the list, select them and click the End Task button.
- Close the Task Manager window.
After completing this fix, check if the installation will go through successfully.
Fix 2: Disable the Installation Reference Using the Registry Editor
When a program is being installed, a status reference is added to the Registry. The entry is removed after the process is complete. But sometimes, this fails to happen, preventing you from installing a new program.
Follow the procedure below to resolve the issue:
- Invoke the Run dialog by pressing the Windows logo key + R shortcut on your keyboard.
- Type regedit into the text box and press Enter or click OK to open the Registry Editor.
- Go to the panel on the left-hand side of the window and scroll down to the HKEY_LOCAL_MACHINE Expand it and open the following subkey:
SoftwareMicrosoftWindowsInstallerInProgress.
- On the right-hand side of the window, double-click the Default string.
- In the box that opens, go to the Value data field and delete its entry.
- Click the OK button to apply the change.
- Close the Registry Editor and restart your computer.
Once you’re done, try the installation again and see if the error has been taken care of.
Fix 3: Restart Windows Installer
Rktools 2008 Movie
Windows Installer is a component that handles the installation and removal of programs on your computer. Stopping it and starting it up again may help in resolving the issue in discussion.
Here’s how to do so:
- Go to the Start menu.
- Type Services in the search bar and click on the option from the results list.
- On the page that opens, scroll down to Windows Installer and double-click on it.
- Now, click the Stop button or expand the Startup type drop-down menu and choose Disabled.
- Click the Apply button.
- Click the OK button.
- Close the Services window and restart your computer.
- Repeat steps 1 to 3.
- Press the Start button or expand the Startup type drop-down menu and select Manual.
- Click the Apply button and then click OK.
- Close the Services window.
Now try installing the program once more. It should go through without any problem. But if the issue persists, then move on to the next fix.
Fix 4: Run SFC (System File Checker) and DISM Scans
Damaged system files could be the reason your computer is detecting an ongoing installation when there is none. System File Checker is a Windows utility that can detect and repair these files. You should, therefore, run a scan with it via an elevated Command Prompt and see if that solves your problem.
Here’s how:
- Go to the Start menu.
- Type CMD in the search bar and right-click on Command Prompt from the search results.
- Select Run as administrator.
Alternatively, you can open Command Prompt with admin rights through the WinX menu (Press the Windows logo + X shortcut). Locate and click on Command Prompt (Admin) from the list.
- Type or copy and paste sfc /scannow into the window and press Enter on your keyboard. (Note that there’s a space between “sfc” and “/scannow”).
- Wait for the scan to complete. The process might take a while.
- Restart your computer.
System File Checker (SFC) might not be able to repair all damaged system files. So, if you still get the “Another installation in progress” error, go ahead and run the DISM (Deployment Image Servicing and Management) tool:
- Press the Windows logo + X shortcut to invoke the WinX menu.
- Select Command Prompt (Admin) from the list.
- Enter the following command line and press Enter:
DISM /Online /Cleanup-Image /RestoreHealth
- Wait for the scan to complete.
After the DISM scan is done, run the SFC scan again as shown earlier. Then restart your PC and see if the issue has been resolved.
Fix 5: Troubleshoot the Windows Store App and Windows Update
You might have encountered the error while trying to install an app from the Windows Store. If so, you may be able to fix the problem by running the built-in Windows Store Apps and Windows Update troubleshooters on Windows 10.
Follow these easy steps:
- To open the Start menu, press the Windows logo key.
- Type Settings in the search bar and double-click the first option displayed in the results list.
- Select Troubleshoot under Update and Security.
- Locate Windows Store Apps on the right-hand side of the page and run the troubleshooter.
- Follow the instructions displayed on the screen to complete the process.
- Now, go back to Troubleshoot and locate Windows Update. Run the troubleshooter and follow the on-screen prompts.
- Restart your computer and see if the new program installation issue has been resolved.
Fix 6: Do a Manual Reset of the Windows Update Components
If the error code still shows up after applying all the fixes above, another option you have is to reset the Windows Update components on your PC. This fixes any missing or corrupt Windows Update files.
Rktools
Observe the procedure below to get it done:
- Press the Windows logo on your keyboard.
- In the Start menu that opens, type CMD in the search bar and right-click on Command Prompt from the results list.
- Select Run as administrator.
- Now, to disable all the Windows Update components, you’ll have to enter the following lines of command and press Enter after each one:
- net stop wuauserv
- net stop cryptSvc
- net stop bits
- net stop msiserver
Note: if you decide to copy and paste, ensure you remove the bullet point before pressing Enter.
- Enter the following commands and press Enter after each one:
- ren C:WindowsSoftwareDistribution SoftwareDistribution.old
- ren C:WindowsSystem32catroot2 Catroot2.old
This will rename the SoftwareDistribution folder.
- Now, execute the following command lines to start the Windows Update components again:
Rktools 2008 Full
- net start wuauserv
- net start cryptSvc
- net start bits
- net start msiserver
- Close the Command Prompt window and restart your computer.
There you have it.
By the time you’ve performed all these fixes, the problem is expected to be resolved.
Rktools 2008 Torrent
Resolve PC Issues with Auslogics BoostSpeed
Besides cleaning and optimizing your PC, BoostSpeed protects privacy, diagnoses hardware issues, offers tips for boosting speed and provides 20+ tools to cover most PC maintenance and service needs.
Rktools 2008 Trailer
FREE DOWNLOADNote that you may have a hard time carrying out the above procedures if your PC is slow and hangs often. To this end, we recommend you use Auslogics BoostSpeed to run a full-system checkup. It will locate and safely remove junk files, speed-reducing issues, and other faults that cause your system to glitch or crash.
We do hope this content has been of help to you.
If you have any further suggestions, questions, or comments, please feel free to share them in the comments section below.
We’ll like to hear from you.