Unwanted blank pages in a Word document will ruin your formatting and take up extra space. To remove these blank pages, you can refer to the following 6 method.
You may run into this problem from time to time: blank pages appear either in the middle or at the end of a Word document, which interfere with the correct formatting of your document. Generally, there may contain manual page breaks, section breaks or other elements in your document. And the empty pages are most often caused by page breaks. Indeed, there are some different ways to remove the blank pages. And the first step is to figure out why you get that empty page. Follow this article, you can remove the unwanted blank pages easily.
How to delete blank hidden pages in Word 2016 Mac? I am trying to figure out why Microsoft Word 2016 Mac document has 2 extra pages, but I can't see them. I save the file to a PDF, and I get page 4 and 7 as blank, but in Word, those pages do not show up. Way 1: Delete empty page through your keyboard. If you see the empty page on the last page, it is easy to solve. Step 1: Set the cursor on the blank page. Step 2: Press Spacebar or Delete key to delete an empty page in Word. Way 2: Clear single page break. Insert a page break may take up a blank or empty page at times under Print Layout mode.
How to Delete Pages in Word: The Methods The Backspace Key ( To remove the last unwanted page) The backspace key is the easiest way of removing excess pages from your word document. Using it, however, to get your desired result is a bit tricky. Here’s how it works 1. Open the MS word document. Switch to the Go To tab. In the Enter page number input box, type in “/page” without the quotation marks. Hit the Enter key on your keyboard, then click Close. This will select all the contents on your page — simply press the backspace/delete key once to get rid of everything. Delete a stubborn page break in Word by Susan Harkins in Microsoft Office, in Software on January 7, 2010, 11:13 PM PST Sometimes, Word won't let you delete a page break.
Method 1: Press “Backspace” or “Delete”
To remove blank pages caused by page breaks, the easiest and most basic solution is to press “Backspace” or “Delete” on your keyboard.
The “Backspace” key will delete the contents backward, so you need:
- Place your cursor at the page after the unwanted blank page.
- And press “Backspace” key until the blank page is removed.
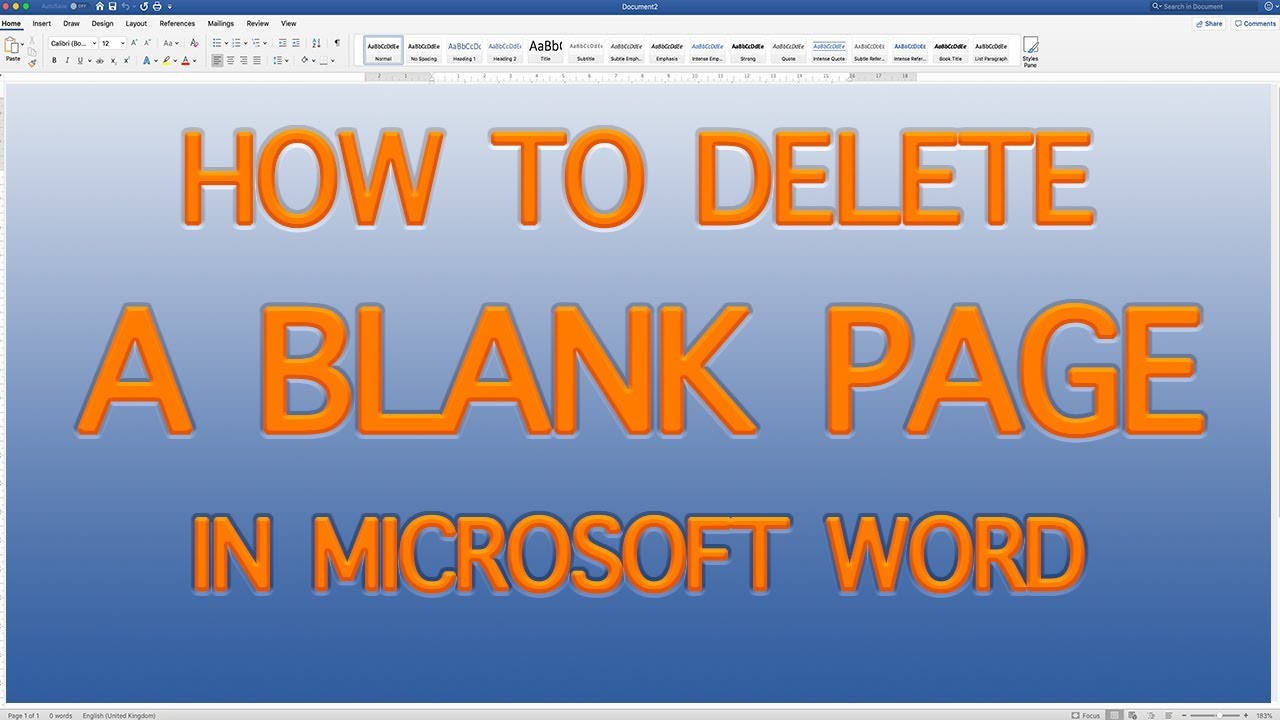
The “Delete” key will delete the contents forward, so you need:
Empty Page To Write On
- Place your cursor at the page before the unwanted blank page.
- And press “Delete” key until the blank page is removed.
Method 2: Delete Several Continuous Blank Pages
You might need to hit “Backspace” several times in order to remove several continuous blank pages. However, there is a simpler way to do that.
- Click at the beginning of the unwanted blank pages, hold down the “Shift” key, then scroll down and click at the end of these blank pages.
- When you’re comfortable that you want to delete the selected blank pages, press “Delete” key on your keyboard.
Method 3: Delete the Last Blank Page
If the unwanted blank page is at the end of your document, you can take a look at this method to remove it.
- Place your cursor on the last page, and click “Home” tab, and then click the “Paragraph” dialogue box launcher.
- In the subsequent dialogue box, click the drop-down list under “Line spacing” to select “Exactly”, and select “1 pt” under “At”. By doing so, the blank page at the end of your document will disappear.
Method 4: Delete Page Breaks under “Draft” View
Normally, we cannot see “Page Break” symbols on our pages. However, we can also choose to visualize them and then delete them.
Get Rid Of Empty Page On Word For Mac 10
- Go to “View” tab, and then click “Draft”, in the “Document Views” group.
- Under “Draft” view, we can see “Page Break” symbol. Select it and then press “backspace” or “Delete” key to remove it. In this way, when you return to “Print Layout” view, the empty pages will then be removed.
Method 5: Remove Multiple Page Breaks
If your document contains a number of separated page breaks, it could be troublesome and time-consuming to delete them one by one. Instead, you can take use of “Replace” function in Word to remove them in batches.
- On the “Home” tab, click “Replace”.
- Word displays the “Replace” page of the “Find and Replace” dialogue. In the “”Find what” box, click “Special” and then select “Manual Page Breaks”.
- And input nothing in the “Replace With” box. And then click “Replace All”.
Method 6: Trouble with Tables on the Last page
Sometimes, there might be a table at the end of your Word document. By default, Word will automatically insert a paragraph break after it, which will then result in a blank page at the end. To delete this extra paragraph break, one of the simple ways is to reduce margins. Following these two steps:
- Under “Page Layout” tab, click “Margins” drop down arrow, in the “Page Setup” group.
- Find a suitable margin in the list, so that the blank page will disappear. Also, you can choose to customize margins.
Alternatively, you can also adjust the size of the table, so as to make it extra small to avoid displaying a new blank page.
Repair Your Corrupted Word in No Time
In a Word, we can get rid of the unwanted blank pages easily. And also, Word is a powerful tool for us to create the document we want. Unfortunately, Word frequently suffers from viruses or other attacks. In view of this, I strongly recommend that you take the help of an advanced doc repair tool, which aims to repair the corrupted Word file with a relatively high recovery rate.
Author Introduction
Kelly Zhao is a data recovery expert in DataNumen, Inc., which is the world leader in data recovery technologies, including excel recovery and pdf repair software products. For more information visit www.datanumen.com
Related
Microsoft Word appears blank or empty page inexplicably at times. Unluckily, set of blank or empty pages couldn't be removed at all. Under this situation, we will tell you four ways on how to delete blank or empty page in Word.
Get Rid Of Empty Page On Word For Mac Download
Way 1: Delete empty page through your keyboard
Empty Pagefile
If you see the empty page on the last page, it is easy to solve.
Step 1: Set the cursor on the blank page.
Step 2: Press Spacebar or Delete key to delete an empty page in Word.
Way 2: Clear single page break

Insert a page break may take up a blank or empty page at times under Print Layout mode. In this case, you have to view the line of page break before deleting blank page in Word.
Step 1: Launch Microsoft Word, click on View tab then locate to Document View group and click on Draft. Or you can also click on the thumbnail in the status bar at screen bottom as the image shown below.
Step 2: Select the page break line and delete.
Way 3: Remove multiple page breaks
Sadly, multiple blank page breaks may exit when you have a long document. Do the following to delete an empty page in Word.
Step 1: In Word 2007/2013, click on Editing under Home tab then select Replace from the drop-down list. In Word 2010, click on Replace in the Editing group under Home tab.
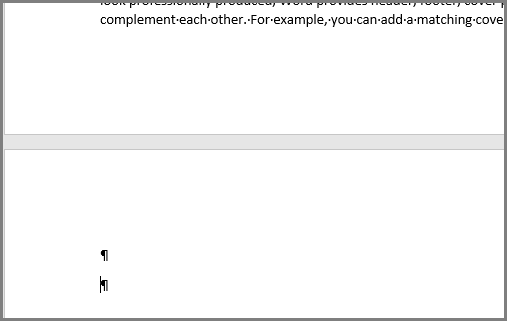
Tips: Press Ctrl + F can also open Find and Replace window directly.
Step 2: In Find and Replace window, click on Replace tab then tap on More to expand hide functions.
Step 3: At the bottom window, click on Special and choose Manual Page Break from the list.
Step 4: Type nothing in the box next to 'Replace with' then tap Replace All to remove multiple page breaks.
Tips: How to show page break in Word while it hides in Draft mode? In Word 2010/2013/2016, navigate to FileOptions > Display. Choose the Show all formatting marks check box under the Always show these formatting marks on the screen section. Alternatively, hit Ctrl + Shift + 8 combination keys to show or hide those marks.
Way 4: Reduce margins
Sometimes you insert a table which takes up the whole page, the Enter key has to stay on next page and couldn't delete at all. Worry not, walk through the steps in the following that deleting empty pages in Word.
Step 1: Click on Page Layout tab then tap on Margins in the Page Setup group. Choose Custom Margins at the end of the drop-down list.
Step 2: In the Page Setup window, reduce your margins to delete blank page in Word.
Empty Page For Typing
Related Links: