- How To Install And Use Coolbits Overclock Video Card
- How To Install And Use Coolbits Overclock Windows 7
- How To Install And Use Coolbits Overclock Software
Download GeForce Overclocking - CoolBits Reg - Easily overclock your video card, and have smoother video and better frame rates by unlocking a hidden Nvidia feature in the control panel.
trodas
- Joined
- Jan 3, 2007
- Messages
- 454 (0.09/day)
| System Name | celer |
|---|---|
| Processor | Pentium 4 650 3.4GHz 2MB L2 |
| Motherboard | MSI PM8M3-V |
| Cooling | Thermalright SI-128 SE |
| Memory | 2048MB OCZ 2-3-2-5 2T at 200Mhz |
| Video Card(s) | Sapphire Radeon R9100 |
| Storage | 250G Samsung 850 PRO (MZ-7KE256BW) - 1024G WD Black (WD1003FZEX) |
| Display(s) | 19' iiyama ProLite E1980SD 1280x1024 75Hz DVI |
| Case | Eurocase moded |
| Audio Device(s) | onboard |
| Power Supply | Enermax 620W Liberty |
| Mouse | Logitech MX510 red |
| Keyboard | eTech PS/2 keyboard |
| Software | Win XP SP3 |
| Benchmark Scores | http://hwbot.org/submission/2455634_ |
Now for the FX 5600XT card I use old beta Forceware 45.28 that I modifield slightly and using these Coolbits let me improve the performance by overclocking the card:
(the only important part for the clock adjustment is the 'CoolBits'=dword:0000000f.
The performance scale nicely and all is good... except some more modern 3DMarks require more modern drivers to operate.
Surprisingly using the modern drivers AND Coolbit overclock result in sluggish performance. For example 3DMark03 goes from 2551 to 563 marks:
http://hwbot.org/submission/2885484_
http://hwbot.org/submission/2885483_
Yes, on the Forceware v93.71 drivers I have a slightly different O/C (365/301 vs 370/305 on the old drivers), but nowhere near to 'justify' such performance drop.
Now this is not specific on the 3DMark, all 3D apps go sluggish after using the Coolbits on more recent drivers. For example Aquamark3 - Forceware 61.76, stock 234/200: 13341 points: http://hwbot.org/submission/2885479_
Overclocked to 365/301 by Coolbits: 6640 points: http://hwbot.org/submission/2885477_
So there IS a dramatic slow-down, when I use more recent Forceware drivers (tried v61.76 and v93.71) AND Coolbits.
Same I observed on other mentioned videocards, like the FX 6800 and 8600 one, so it is not tied to the FX 5600XT only.
Therefore I look for more recent Coolbits, found there:
http://downloads.guru3d.com/download.php?det=815
Again, I used them at first completely, then removed them - for example that easily it could be done:
...so I could strip them to the bare important for clock changes:
Now this is different value that the 0000000f used before, so I hoped... and it caused the exactly same slow-downs. That make me a 'bit' puzzled, so I started searching and I found third version of Coolbits:
http://en.wikipedia.org/wiki/Coolbits
It probably won't be any surprise now, when I write that this once again enabled the O/C possibility, but caused sluggish performance.
...
So I give up on Coolbits and used Riva Tuner. It does work w/o reinstalling on new Windows, the O/C is limited to 355/300 (600 effective) and once again - after overclocking, the performance go bad. Slow. Terrible. Even some image quirks, at 355/300, when 370/306 works nicely with old drivers.
...
Now could anyone tell me, what is going wrong there? Why Coolbits / or any O/C in general, cause slow down of graphic?
I hoped I could find someone else who had the same problem years and years ago, I manage to find some threads where people appear to having the similar troubles:
http://www.pcreview.co.uk/threads/coolbits.2806125/
'I just overclocked the GPU a tiny bit, the frame rate and graphics slow down and become juddery'
...but that is too few results from my search... so perhaps I doing something wrong, like overoptimizing by disabling the nVidia help service or the startup programs that was put there by the nVidia drivers install...?
Once again - if I did not touch the overclocking, the performance is like it should be. After Coolbits = sluggish speed.
Or could it be, that any WHQ nVidia drivers lock-out the overclock by intentionaly slowing things down and I could only use beta drivers for overclock?! Could that be? And where to get some old beta drivers anyway? There are all WHQ ones, except one Quadro Beta Driver:
http://www.nvidia.com/object/winxp-2k_archive.html
The video covers installation, and enabling nVidia coolbits so you can actually use the overclocking and fan control functionality. Clearly aimed at newbies, but might be useful for anyone wanting to get some extra juice out of their system. Or for people who prefer a written guide. Install from the Flathub page. I read that for some reason the proprietary Nvidia driver allows overclocking ONLY on desktop GPUs -using the coolbits setting on the driver itself- in fact with my Nvidia NVS 140M (laptop GPU) coolbits only allows me to downclock.:-(it's a shame because in Windows it can overclock up to 50% very stably and without much heat. Option 'Coolbits' '1' And it doesn't work. I do not get overclock options in Nvidia settings. I tried Option 'Coolbits' '4' for the fan control and it works! How can I get overclocking option work? Is it possible in Linux make Graphics card dynamically adjust clock and fan speeds? What software to use in linux ti test stability of.
Taking a brief detour from “My journey to Linux”, I wanted to overclock my Geforce GTX 760, as I had done the same on Windows.
Caution: Overclocking will void your warranty and could fry your graphics card. Continue at your own risk!

Now with that out of the way, let’s get down to business 🙂
First step is to enable the proprietary driver, if you haven’t done so already – I went with the newest one available as seen below:
The second step is to enable the coolbits extension, to do so run this from a terminal:sudo nvidia-xconfig --cool-bits=12
After this you have to reboot the PC.
After the reboot start the NVIDIA X Server Settings application, and go to “PowerMizer”, here you can enter offsets for both the core and memory for your graphics card.
To apply a value, just press ENTER in the “Current” box, it’ll say something like “Graphics Clock offset set to XX.” at the bottom of the screen, like mine does here:
How To Install And Use Coolbits Overclock Video Card
Finally you need a tool to see whether you went too far with your overclock. I used Unigine Heaven which is very simple to install:
- Start by downloading Unigine Heaven from their site: https://unigine.com/products/benchmarks/heaven/ – it has a big download button on the frontpage at the time of writing.
- Once downloaded, do a
chmod +x Unigine_Heaven-4.0.runto be able to run it. - Now run the installer with
./Unigine_Heaven-4.0.run– this will extract the tool to a subfolder from where you run it - And finally run the tool with
cd Unigine_Heaven-4.0
./heaven
With heaven running, I moved NVIDIA X Server Settings to my secondary monitor, and simply started tweaking the settings – constantly looking at heaven for artifacts.
Always find the maximum safe clock for EITHER core or memory first – don’t increase both simultaneously or you wont know which one causes issues, once you hit a wall.
I went with 50mhz steps for memory first, increasing it by 50mhz, waiting for around 10 seconds, increasing it again and so forth. Eventually I noticed artifacts in the form of oddly colored rectangles popping into the image every once in a while. This was when I’d gone too far.
I backed down the clock by 50mhz until these disappeared, and noted this as my safe memory overclock.
Then I dropped memory overclock back to 0mhz, and did the same with core – although only increasing by 10mhz at a time here. Once you get too far with core overclock it’s likely your system will hang. You will have to flick the power switch or use a hard reset button to reboot it. Now you know what’s too much – I’d then subtract a few steps (like 20-30mhz) from that value, and run a couple of benchmarks in heaven to see if it’s stable.
For me my GTX 760 crashed at 90mhz core overclock, so I went the very safe route and stopped at 50mhz since the last few mhz didn’t really give much improvement. Memory started causing artifacts at 1500mhz overclock, so I went with 1400mhz as my safe value.
Then I ran a couple of benchmarks to ensure it was stable.
Do note: Despite running benchmark for 30 minutes, your system could still become unstable after hours of gaming – if you want to be absolute certain it’s stable you’ll have to let it run heaven for at least as long as you normally game in one sitting. I didn’t do this, and as such my overclock may prove to be too much in the future. Choose for yourself whether you want the risk of crashing mid-game down the road 🙂
As a conclusion, here are the stock and overclocked results I got in Unigine Heaven. Notice how much the Min. FPS has increased – this is crucial for smooth gaming 🙂

Stock

Overclocked
Finally to automatically apply these settings at boot, we have to do a bit of manual work. The nvidia X server settings doesn’t support loading overclocks, so I went and created a simple bash script, and added it to startup applications.
The scripts is as simple as:
How To Install And Use Coolbits Overclock Windows 7
#!/bin/bash
nvidia-settings -a '[gpu:0]/GPUMemoryTransferRateOffset[3]=1400'
nvidia-settings -a '[gpu:0]/GPUGraphicsClockOffset[3]=50'
A brief explanation is in order:
[gpu:0] means to apply the setting to my primary graphics card, if I had two I would use both [gpu:0] and [gpu:1].
GPUMemoryTransferRateOffset is how much I want to overclock the memory.
GPUGraphicsClockOffset is how much I want to overclock the core.
[3] means to apply the overclock to “performance level 3” of my graphics card, this is the level a GTX 760 will utilize for running games. The lower levels are used when just browsing etc.
1400 and 50 are the mhz values for each overclock value.
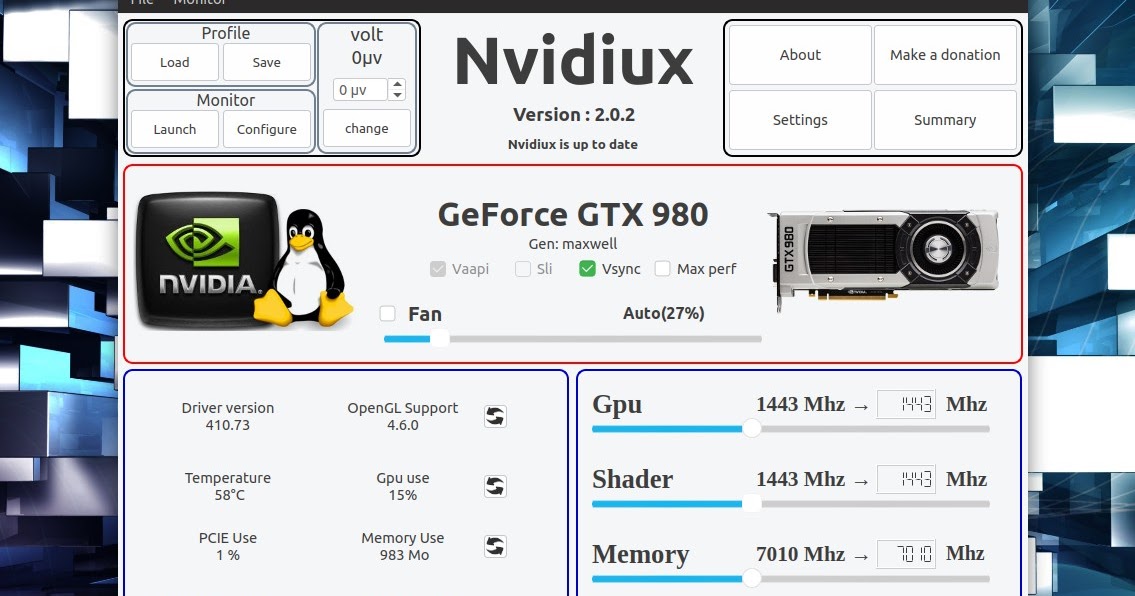
How To Install And Use Coolbits Overclock Software
I hope this post helps you guys get that last bit of power out of your hardware – in my case I got quite a healthy increase (especially for min. FPS, which is crucial for smooth gameplay) so it was well worth the effort 🙂