Ever found yourself in a situation where you loved software, only to know that it is compatible with Mac machines? Agreed, it is an anomaly as the number of Windows compatible software is vast. But at times, you might find yourself in such a situation or may come across with certain apps that work better on macOS.
- How To Get Windows On Mac
- Turn Windows 10 To Mac
- How To Turn Mac Into Windows For Free Download
- How To Turn Mac Into Windows For Free Full
- Turn Pc Into Mac Download
If you are stuck in such a situation, here we will state ways for you to run Mac apps on Windows 10 device. Surprised! Don’t be, just remember nothing is impossible.
Ways to run Mac Apps on Windows 10
Convert RTF to PDF Free. To perform conversions on a document, we are inclined to turn to some free tips or services to fix the problem, especially when we don’t need to carry out such a conversion very often. Finding an online, free converter to convert RTF to PDF will be a good choice if: You are not working on highly confidential files.
Step 1: Make a Virtual Machine with macOS on it
- Dual Boot Windows. This is the best method which I prefer you to use, Just install the Windows OS on Mac OS side by side and then run Windows software. Boot Camp Assistant is the app that helps to dual boot the Mac with any of your preferred OS. Let’s check out how to use BootCamp on MacOS.
- NeuralCam Live is a new free app from the makers of a low-light camera app, and it is by far one of the best and easiest ways to use your iPad or iPhone as a webcam. The video quality is great.
- If your Macbook is relatively recent and supports EFI booting, you can download the Windows 10 installer from Microsoft, and either use a Windows machine to run the Create Installation Media tool to write that installer to a sufficiently sized USB.
This is the simplest way to get Mac on Windows and run Mac apps on windows PC. To learn how to run Mac programs on Windows check out my tutorial on How to Install macOS Mojave on Windows 10 in a Virtual Machine?
The step by step guide will make you learn how to get macOS virtual machine and how to install it on Windows 10.
Once you have the virtual machine up and running with macOS on it, come back here to learn ways to install and run Mac apps on Windows.
Step 2: Use your Apple Account
From this step onwards everything will work in a similar manner as it works on actual macOS. You’ll need to login into your Apple account to access App Store. If you don’t have one you’ll need to create an Apple account.
To create an Apple account on a web browser, follow the steps below:
1. Head to Apple ID account page, fill in all the particulars given in the form to create your AppleID. Remember provided email address will be your new AppleID.
2. Next select security questions, if you want to receive updated checkbox to subscribe.
3. Click Continue.
These simple steps will help you create an Apple ID.
Once done login to your Apple account to start downloading apps from App Store. To access App Store click on App Store icon present in the dock. Log in to your Apple account > look for the app you wish to download > click on Get > Install.
This will install the apps on your macOS virtual machine installed on Windows 10.
Using these simple steps you can use macOS on Windows 10 with the help of a virtual machine.
This might hit you with questions like what about the current session? Will you able to resume it from where you left or not?
To resume working from where you left you would need to shut down virtual machine in a sequence for this click on Apple logo > Shut Down. This will help you resume working.
However, if you want to extra cautious you can take a snapshot, to save the current state of the virtual machine.
To take a snapshot on VMware click on VM > Snapshot > Take Snapshot.
Next, give a name to the snapshot and hit Take Snapshot.
This way you’ll be able to save your current session.
Using these simple steps you can easily run Mac Apps on Windows machine. However, you must never forget since you are using a Virtual machine they might not work as on actual macOS. This is simply due to a virtual machine sharing the host machine’s system resource. In addition to this, a piece of advice avoid updating your macOS Virtual Machine as the patch that makes the macOS virtual machine run is compatible with a specific version and may not work with the updates.
FAQ’s
Can you run Mac apps on Windows?
You can run Mac apps on Windows 10 easily, but before that you need to install macOS on Windows 10 in a virtual machine. Here, virtual machines play an important role to imitate dedicated hardware by emulation of a computer system. You also need to download and install certain essential tools such as VMware to run Mac apps on Windows 10.
Can you run Mac on a PC?
Yes you can run Mac on a PC like a pro. To do this, you would require a compatible PC where you can install macOS. Here, you need to select the hard drive on which you never had Windows installed. You can run Mac on a PC by creating an image file of macOS or doing it through a virtual machine.

Can you download Apple apps on Windows 10?
Apple’s iTunes apps are now available to download on Microsoft’s Windows 10 Store. It is useful development for users who wish to access iTunes apps on Windows 10. Here, you can download, purchase, and manage iTunes apps easily from Windows 10 Store.
Is it safe to use Hackintosh?
Well, it totally depends on the method you use to access macOS on Windows machine. If you create an image of macOS and clone it on Windows PC or you try a virtual machine to access Mac apps on windows PC, you probably are in safe hands. On the other hand, it could be debatable whether using Mac on Windows is legal or not, as you are licensed to use the software and license terms don’t allow you to imitate software.
Is a Hackintosh worth it?
If you want to access all features and functionalities of Mac without spending money on buying new Mac system, then Hackintosh is a good option. It is also useful for users who tend to work on two different systems that require access to Mac and Windows features.
Of course, you can give it try, but keep in mind you can lose everything on the virtual machine in this process.
Hurry up….! Subscribe to our YouTube channel to stay updated with tech related information.
Recommended Readings:
Thanks to Apple’s Boot Camp feature, you can turn your Mac into a Windows system effortlessly! Quite literally!
Whether you’re a die-hard fan of Mac or a regular Windows user, you occasionally need both of these operating systems to suit your needs. More often than not, most people require them for their work. There are certain things that are done well on Windows and others with Mac. Let’s talk about the apps and speed of Mac and Windows office suite.
In order to juxtapose the best features of both the platforms, the two OS have made themselves compatible with each other. For today, we’ll talk on how to install Windows on Mac. This guide will help you set up Windows on Mac and use all its features.
How to Install Windows on Mac?
Installing Windows on Mac isn’t a tough task. With Boot Camp feature on your Mac, you’ll have to undertake a few simple steps and you’re done. Boot Camp helps you have both operating systems installed on machine. However, you can only use either of it at a time. Without further delay, we’ll begin our guide on How to install Windows on Mac.
The basic requirements:
Before you begin installing Windows on Mac, ensure that you have all these beforehand.

- An Intel processor Mac.
- A copy of Microsoft Windows installation media in ISO file containing 64-bit version of Microsoft Windows.
- An Apple Keyboard, mouse, or trackpad, or a USB keyboard and mouse.
- At least 55 GB of free disk space on your startup drive.
- For most Mac models, you also need a blank 16 GB or larger USB flash drive.
Installing Windows on Mac:
Step 1:
You should begin with checking documentation of your Windows version. Please take a note of its processor, hard drive space it requires on the disk along with the memory (RAM). Once you have checked this, you should find space for it on your Mac. In case you don’t have enough RAM, you can either run disk clean. In addition to this, you should also backup your Mac data.
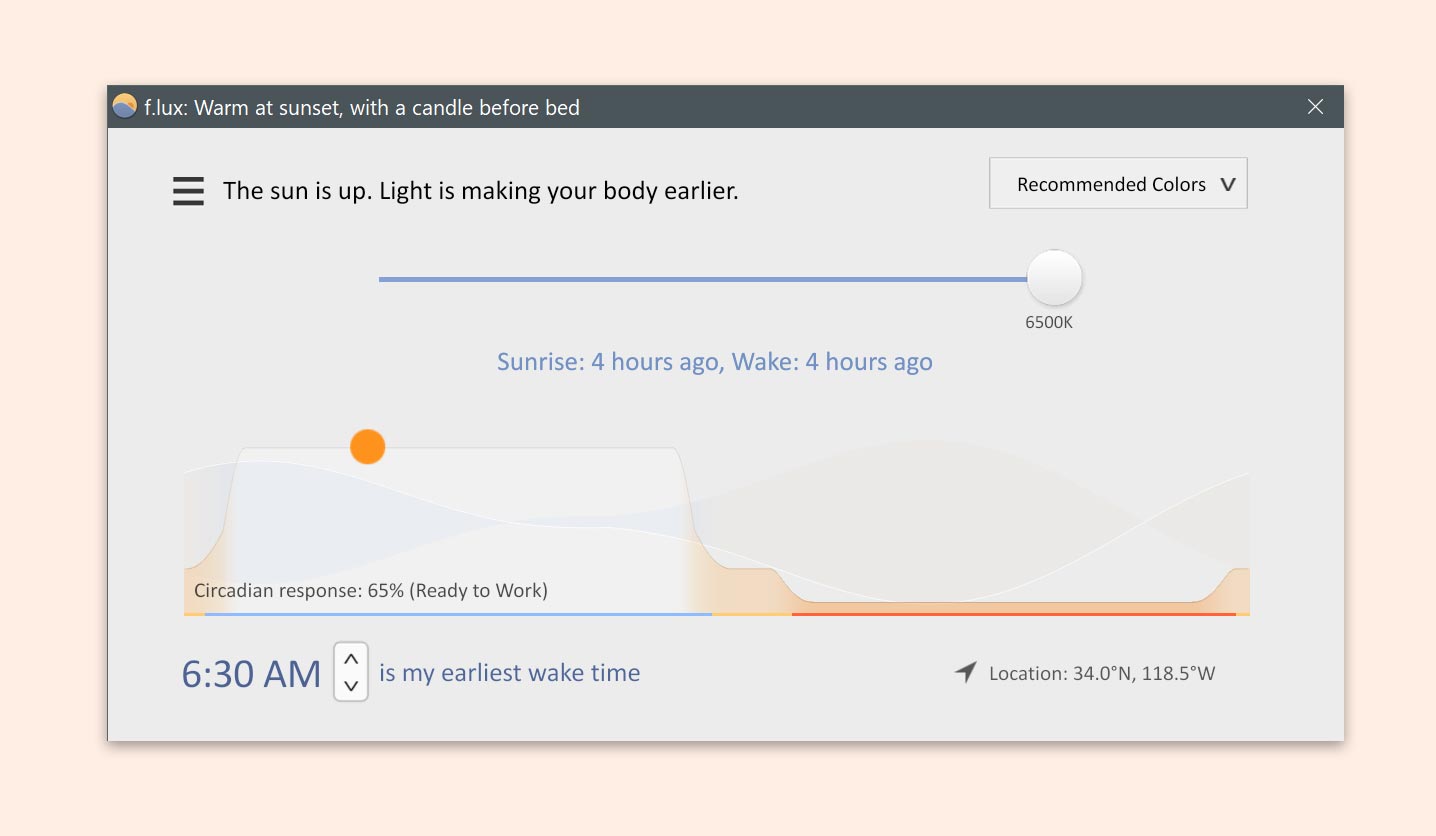

Step 2:
You’ll now need the Windows files from an ISO file. In case, you have got your Windows copy on a DVD, you can create a disk image of it. If your Windows version has come on a USB flash drive, you can download an ISO from Microsoft.
Step 3:
- Now you should open Boot Camp Assistance on your Mac. You can open it by pressing Command + Space> type Boot Camp> press Enter or from Applications folder> Utilities folder> Boot Camp.
- Boot Camp Assistance will now copy Windows installation files from an ISO file or physical disc to a USB drive. Windows will get installed on your Mac via this USB drive. Further, latest Windows drives also get downloaded and will be placed on this drive and they’ll also get updated once you have installed Windows on your Mac. Boot Camp Assistance will also help you create partitions out of your existing disk.
- Firstly, select amongst the option on Boot Camp Assistance. If you haven’t created partitions on your Mac disk, you should leave these options selected. However, if you have already partitioned your Mac or have a Boot Camp USB Drive, you can proceed to uncheck these options. This will help you speed up the process.
- After this, you should insert a USB flash drive, select it, select the destined location on your Mac and click on ‘Continue’. Before you perform all this, make sure that you’ve created backup of all your files. This step erases the entire data on the selected drive.

- Now your Mac will create the Windows installer drive and hence its screen will read ‘Copying Windows files”. Please be patient until all files have been successfully copied.
How To Get Windows On Mac
- After this, you’ll see ‘Create a Partition for Windows’ tab where you can divide your Mac’s drive into two partitions. One of these will contain information for Mac’s operating system while the other one is for Windows. You can allocate any amount of disk space to these drives, as per the disk space available to you.
Step 4:
When all these steps are done, your Mac restarts to the Windows installer. Upon asking where you want to install Windows, you should select BOOTCAMP partition and hit on Format.
This step is only required if you’re using a flash drive or optical drive to install Windows. In all other cases, the correct partition is selected and automatically formatted.
Step 5:
Now you should follow the prompts on your screen, in order to finish Windows installation.
Turn Windows 10 To Mac
Step 6:
How To Turn Mac Into Windows For Free Download
This is the last step in ‘How to install Windows on Mac’ guide. Once all this is done, you should restart your computer and switch between macOS and Windows. Use the Startup Disk preference pane in macOS, or the Boot Camp system tray item in Windows to select your startup disk, then restart your computer.
How To Turn Mac Into Windows For Free Full
With these simple you can install Windows operating system on your Mac and Windows should work fine with Mac’s hardware!
Turn Pc Into Mac Download
Responses