- Unlock Icons On Desktop Windows 7 32-bit
- Desktop Icons Win 7
- Unlock Icons On Desktop Windows 7 Usb
- Unlock Icons On Desktop Windows 10

- You would put the icons you want to protect from modification or deletion in the 'Public' desktop (replacement for the XP 'All Users' profile). As to not being able to move them, there's an option to lock the icons in place (right click on the desktop and click the option from the context menu).
- First, click the ' Start ' button and then click ' Computer '. Now click ' Organize ' and then click ' Folder and Search Options '. Next, please click ' View ', uncheck ' Hide extensions for known file types ' and ' Hide protected operating system files (Recommended) ' and check ' Show hidden files, folders, and drives '. When done, click ' OK '.
- Disable align to grid in Windows 7. To disable align to grid, and let your desktop icons be freely moved around without alignment. Right-click on an empty area of the desktop (between two icons, not on an icon); From the desktop's context menu, choose 'View'The View submenu displays a checkmark next to 'Align icons to grid' when the feature is enabled; so, if Align icons to grid is unchecked.
- Recover 100MB files for FREE! Try Wondershare Recoverit Data Recovery Software for Windows 10/8/7: Full and Most Easy Tutorial to fix.
One of my users running Win 7 Pro has an issue where when clicking on icon on the desktop, multiple other icons are selected. He also can't open currently running programs that are on the taskbar. He first has to hover over them till the mini preview window pops up, then click on that to open the running program.
A weird thing happened last day on my Windows system. Suddenly all of the icons placed on my computer desktop were disappeared. No suspicious app was installed that could change the visibility of icons. I didn’t right-click on the desktop to hide the icons accidentally. So, what exactly happened?
Let’s Find Out!
Why My Desktop Icons Are Not Showing?
Majority of users are considering it as a bug, but it’s not. This can happen to anyone while modifying some settings unknowingly. Not many people know but Windows 10 comes with two built-in modes for user’s facilitation: Desktop & Tablet.
So, there might be a probability that you have activated the Tablet Mode which is leading to Desktop Icons Missing Error. To check whether you have accidentally enabled the Tablet Mode or not: Go to the Start menu > Settings > System > Choose Tablet Mode from the left panel & make sure that the respective mode is toggled off.
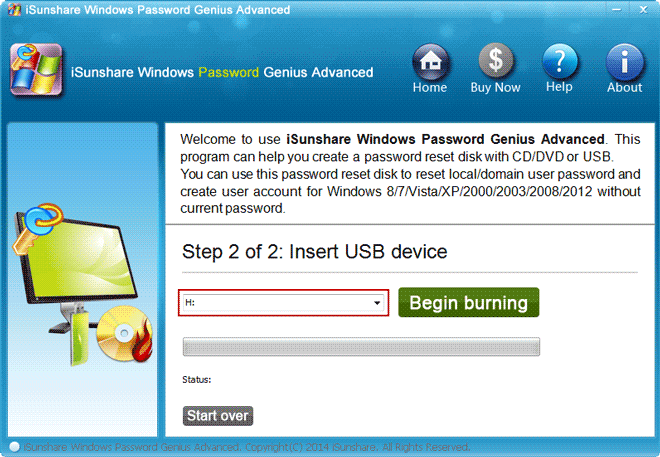
If this isn’t the case, you can try some other fixes as well to make Desktop Icons appear again!
How To Fix Desktop Icons Not Showing Issue?
Desktop Icons not showing is quite a common error in Windows 10, 8, 7 PC try some tricks & hacks to fix the issue:
METHOD 1- Run eplorer.exe
This is a temporary patch rather than a solution. Restarting Windows Explorer (explorer.exe) can help you refresh your desktop & get back your icons quickly. However, this is not a permanent fix, but you can always give it a try:
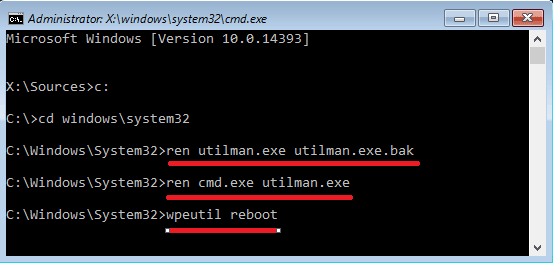
- On your desktop (no icons screen) > press CTRL + ALT + Delete key altogether to launch Task Manager.
- In Task Manager Windows, go to the Processes tab & locate Explorer.exe from the list & click on End process.
- Next, go to the File menu and click on new task (Run) option > In the next box, type explorer.exe & hit Enter.
Your Desktop icons should now pop-up back. If it doesn’t help, then it might be some random software behaving badly on your system.
METHOD 2- Maybe You’re Running A Dubious Software
Think about all the recently downloaded software, maybe a Photo Editor, Antivirus Program or any other software that might have created this absurd issue. If you locate any of the suspicious applications running on your system, uninstall it immediately & observe if this fixes the problem.
You can even try running a PC Virus Scan using a reliable utility, just to check if there’s a malware causing the issue.
METHOD 3- Update Device Drivers
You must already be familiar with the thing that every device on your system has a software driver behind it. When they aren’t optimal, you have to update them. Because a missing, damaged or outdated graphics driver can stop items from appearing properly on your system.
So, make sure every device driver is up-to-date on your PC. Basically, there are two methods to update drivers on Windows: Manually and Automatically.
How To Update Device Drivers Manually?
To update Windows 8, 8.1,10 device drivers, follow the steps below:
- Head towards Search bar and locate Device Manager.
- In Device Manager Window, start selecting each item and right-click to Update them.
- Next click on Browse my Computer for driver software option.
- Click on ‘Let me pick from a list of available drivers on my computer’ to let your system find the drivers for you.
- If Windows couldn’t detect the best drivers for you, try looking for one on the device manufacturer’s website & follow their instructions to update drivers.
Unlock Icons On Desktop Windows 7 32-bit
Finding and updating device drivers manually can be a complicated & time-consuming task. Moreover, if by any chance the process is done incorrectly, it could lead to various system issues.
If you don’t have that significant computer skills or time, try to update your drivers using a third-party dedicated tool. For the purpose, you can use Advanced Driver Updater, which would get the job done for you in a few clicks!
How To Update Device Drivers Automatically?
To make the task of updating device drivers straightforward & easy, take the help of Advanced Driver Updater. The driver utility works efficiently to scan & fix missed, outdated, damaged & faulty drivers in just a few clicks. Features an intuitive interface, Advanced Driver Updater can be used to automatically find and install the most compatible and latest updates for your system.
How To Use Advanced Driver Updater?
Setting & using the driver updater utility is damn simple, just follow the straightforward steps below:
Desktop Icons Win 7
- Install Advanced Driver Updater.
- Once installed, click on Start Scan Now button on the main interface.
- The tool would take just a few moments to list all the faulty drivers on your PC.
- Once all the missing, damaged and incompatible drivers are categorized, click on Update All button to fix them.
Unlock Icons On Desktop Windows 7 Usb
All the latest drivers would be installed properly, and you can observe a noticeable performance boost on your system.
This method would surely solve your Desktop Icons not showing issue on Windows 10, 8, 7 PC. If you have already tried Advanced Driver Updater software, kindly share your experience in the comment section below!
You Might Like To Watch The Tutorial: How To Update Outdated Device Drivers
Unlock Icons On Desktop Windows 10
Responses